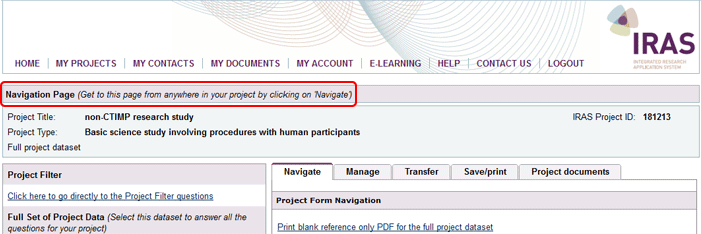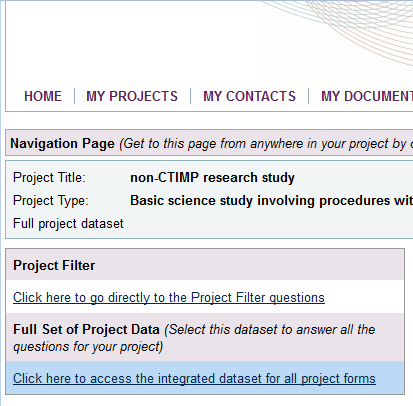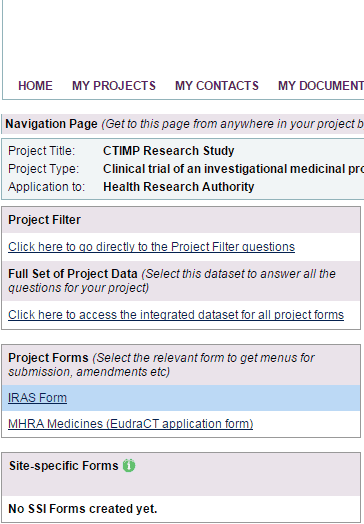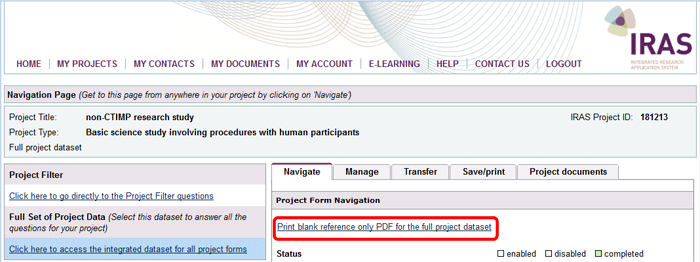4.1 Sharing using transfer
If you are the project owner (i.e. you created the application or ‘project’ in your IRAS account, or a project has been permanently transferred to you) then you can share either your integrated dataset or any of the individual forms with another IRAS user, so that they can input into your application.
What to be aware of when using the transfer tab
- Your collaborator will need an IRAS account in order for you to successfully transfer a project to them. If your collaborator does not have an IRAS account, you will not be able to transfer your full project dataset or forms to them in this way;
- If your collaborator has more than one email address, make sure you know which one they use as their IRAS username. This is not always the same address that you use to contact them so it’s always best to check this and to do so well in advance;
- Once you hit the transfer button a number of tabs within IRAS will disappear;
- Your collaborators will be able to make changes to the content of your Full Set of Project Data or forms (depending on what you’ve transferred);
- All changes made by your collaborator will be saved on IRAS; IRAS will not mark tracked changes nor give you the option of rejecting any changes made by your collaborator;
- Your collaborator will not be able to submit forms from your Full Set of Project Data;
- You will not be able to access the dataset while your collaborator has it; nor can you transfer it to other collaborators whilst they have it;
- You can recall your Full Set of Project Data at any time by using the ‘Retrieve Application’ button;
- In most cases, only the project owner can transfer an integrated dataset or any of the individual forms to collaborators. However there are some exceptions (e.g. the ARSAC form has been designed so that it can be passed on from person to person).
How to use the transfer tab
To transfer your Full Set of Project Data:
- Simply go to the Navigation page
 (using the navigate buttons and/or tabs);
(using the navigate buttons and/or tabs); - Select the Full Set of Project Data
 (on the left of your screen);
(on the left of your screen);
- Select the ‘Transfer’ tab;
- Enter the username of your collaborator (this will be the email address registered to their IRAS account);
- Click ‘Transfer to User’ button.
Note: Once you click ‘Transfer to User’ a number of tabs within IRAS will disappear. This is because you can only make changes to your application when you have control of it. You can reclaim control at any time by clicking on the ‘Retrieve Application’ button.
Your collaborator will receive an email informing them that a project has been transferred to them. They can then choose whether they wish to accept or reject it. (If a transfer is rejected, it is returned to your control).
Once your collaborator has finished with your project, they can return it to you. Again, you will be informed of this via email.
The process for transferring a form is very similar, the only difference is that you’d navigate to the form on the Navigation page ![]() instead of the full project dataset.
instead of the full project dataset.
Be aware that you should not transfer forms to review bodies using the ‘Transfer’ tab (forms are sent to review bodies via the ‘Submission’ or ‘E-submission’ tabs).
Note: You can also permanently transfer a project to someone else. To learn more about this process please visit the 'Permanent transfer' section of this guide.